こんにちは、いりのすけです
実は何年か前からLINEスタンプを作っていて、
そういえばやり方まとめてなかったな~
となったので今回記事にしてみることにしました
私の文章だと理解しづらい点が多くあると思うので
なるべく実際の画面を使って説明していこうかと
それではさっそく!
他の副業の記事はこちら↓
前回の記事はこちら↓
お絵かきソフトをDLしよう!
まずはお絵かきソフトを用意します
元になる絵をアナログで描いてスキャンして取り込む手もあるんだけど、
LINEスタンプは最後に背景透過した物を提出しなければいけないので
最初からお絵かきソフトで描いちゃえばいいと思います
ペンタブ持ってなくてもマウスで描けるしね(線はガタガタになるけど…)
私も最初は
お絵かきソフトをDL→マウスで描く
の流れでした
流石に途中でペンタブ買ったけど…
ちなみに買ったのはワコムのペンタブ
こんな感じのもの↓
(私が使っているものは旧モデルになっていたので新モデルのリンクを貼っておきました)
ワコムのペンタブの中では比較的お手頃なお値段になっています
スタンプ描いたり簡単なデザインをするだけならこれで十分使えています
前置き長くなっちゃった
そろそろ本題へ
GIMPのダウンロード方法
「GIMP」というソフトを使っていきます
ほかのソフトは使ったことないけどこれはツールもたくさんあるし
何かわからないことがあってもネット上に情報が溢れているので何かと便利
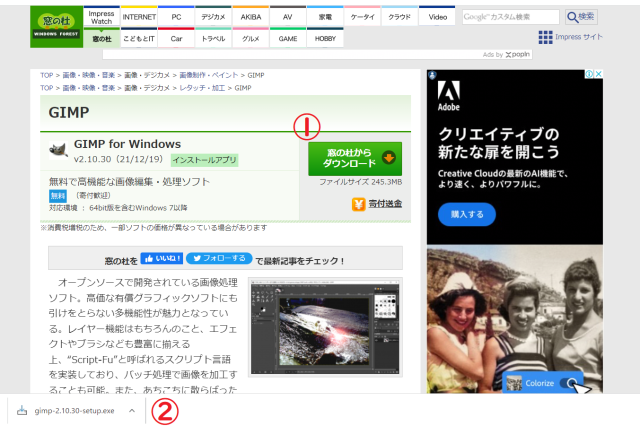
・ページ上部の「窓の杜からダウンロード」をクリック
・下のダウンロードバーに表示されたらOK
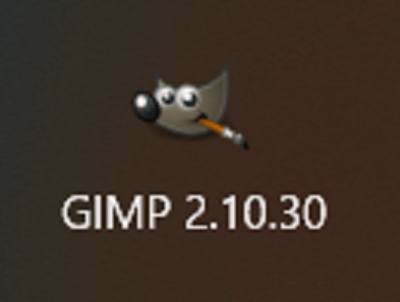
普段使ってるソフト類とダウンロード方法は変わらないのできっと簡単にできると思います
絵を描く前の準備
実際にソフトを起動して絵を描く前の準備をしていきましょう
まずは狐みたいな謎のアイコンをクリック!
こんな感じの画面が開かれます↓
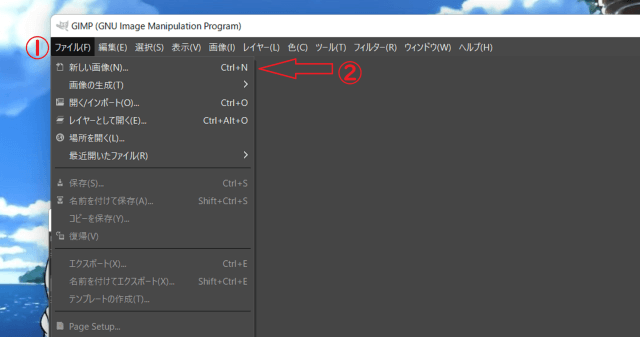
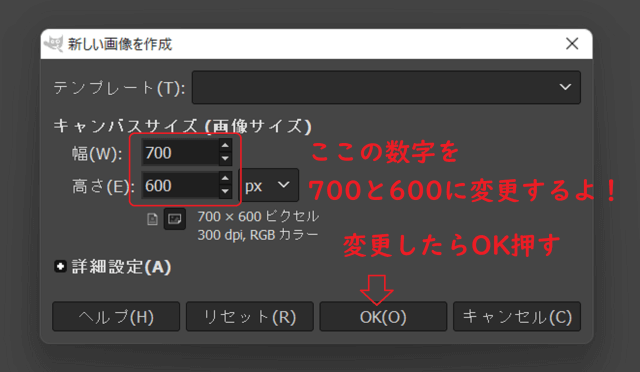
・幅を700、高さを600にする
「幅370:高さ320」ですが、
これは絵以外の余白分(20px)を含んだサイズとなっています
つまり、絵を描くキャンバスのサイズはそれぞれの値から20ずつ引いた
推奨サイズそのままのキャンバスサイズでも大丈夫ですが、
絵の粗が目立ってしまうのであらかじめ2倍の数値である
「幅700:高さ600」で絵を描いて
最後の方でキャンバスサイズを半分に縮小する形をとっています
(あくまでも私は)
「OK」をクリックすると画面中央にバーン!と白いものが表示されたと思います
こいつがキャンバスね。
絵を描くときはこのエリアに描いていくよ!
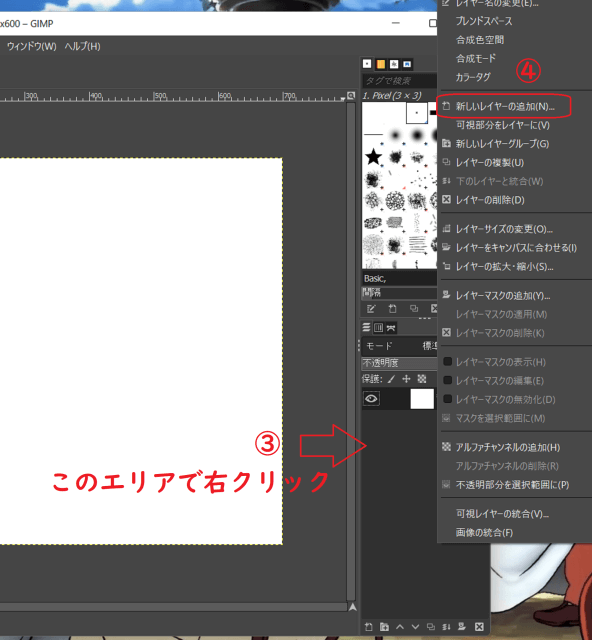
・「新しいレイヤーの追加」をクリック
(目のマークみたいなのがあるエリアを右クリック!)
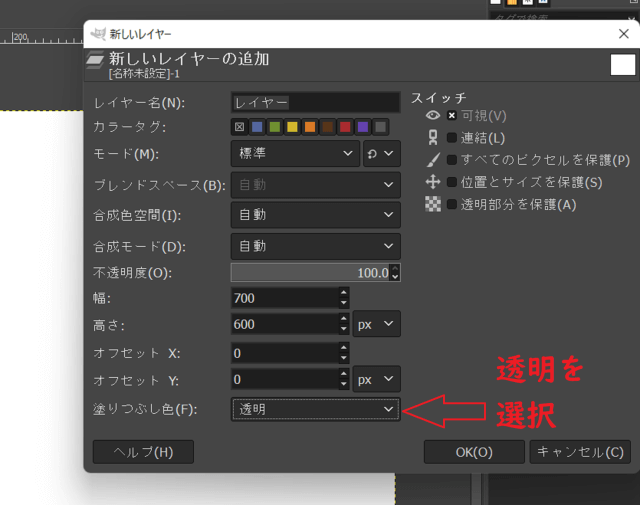
これがめっちゃ大事!
LINEスタンプは提出する絵の背景を全部透過しなきゃいけないんだけど、
この透明のレイヤーを一枚用意しておくだけで透過作業がめちゃくちゃ楽になります
絶対やっておいて損はない!
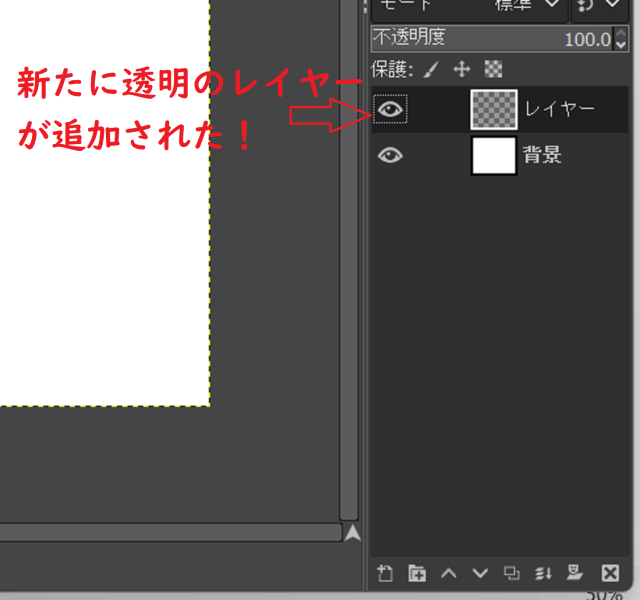
透明のレイヤーが追加されるとこんな感じで表示されます
アイコンで背景か透明レイヤーかがわかるようになっているので
絵を描くときはこの透明レイヤーの方がアクティブになっているか
確認しながら描くといいと思います
まとめ
・お絵かきソフトGIMPのDL方法
・LINEスタンプを描く上でのGIMPの初期設定
についてお話ししました
長くなってしまうので今回はここまで!
次回は実際にキャンバスに絵を描いていく作業を説明します
ではでは~
次の記事はこちら↓













